Contratti d'Affitto e Modello RLI
![]() Il programma Contratti d'Affitto è aggiornato alle Specifiche RLI?
Il programma Contratti d'Affitto è aggiornato alle Specifiche RLI?![]() Il Modello RLI non è presente nel raggruppamento Agenzia delle Entrate. Dove lo si può trovare?
Il Modello RLI non è presente nel raggruppamento Agenzia delle Entrate. Dove lo si può trovare?![]() Come si inserisce un Modello RLI in Contratti d'Affitto?
Come si inserisce un Modello RLI in Contratti d'Affitto?![]() Che cos'è il Codice Contratto richiesto nella maschera Nota / Stato?
Che cos'è il Codice Contratto richiesto nella maschera Nota / Stato?![]() Devono essere compilati tutti i campi presenti nella maschera di Registrazione del Contratto?
Devono essere compilati tutti i campi presenti nella maschera di Registrazione del Contratto?![]() Come si inseriscono i dati dei Locatori?
Come si inseriscono i dati dei Locatori?![]() Come si inseriscono i dati dei Conduttori?
Come si inseriscono i dati dei Conduttori?![]() Come si importano i dati dei Fabbricati e dei Terreni?
Come si importano i dati dei Fabbricati e dei Terreni?![]() Da dove è possibile stampare il modello RLI?
Da dove è possibile stampare il modello RLI?![]() Come si crea il File Telematico da inviare all'Agenzia delle Entrate?
Come si crea il File Telematico da inviare all'Agenzia delle Entrate?![]() Il tasto Crea Telematico non si attiva perchè è prima obbligatorio allegare un file. Di cosa si tratta?
Il tasto Crea Telematico non si attiva perchè è prima obbligatorio allegare un file. Di cosa si tratta?![]() Dove si trova il file RLI da inviare all'Agenzia delle Entrate?
Dove si trova il file RLI da inviare all'Agenzia delle Entrate?![]() Come si fa a generare gli Adempimenti Successivi?
Come si fa a generare gli Adempimenti Successivi?
Il programma Contratti d'Affitto è aggiornato alle Specifiche RLI?
Sì. Tutti i campi necessari alla compilazione del Modello RLI sono integrati nel programma Contratti d'Affitto.
Per maggiori informazioni, cliccare qui.
Il Modello RLI non è presente nel raggruppamento Agenzia delle Entrate. Dove lo si può trovare?
Per compilare la modulistica di questo Adempimento, è necessario utilizzare il programma Contratti d'Affitto, situato nell'apposito menù Locazioni presente all'interno di Anagrafiche e Moduli.

Come si inserisce un Modello RLI in Contratti d'Affitto?
Per inserire un nuovo Modello RLI, dalla schermata principale di Contratti d'Affitto premere il pulsante ![]() .
.
Selezionare se il Contratto è da Registrare oppure Già Registrato e Confermare.
Procedere all'inserimento seguendo l'esempio riportato nel tutorial, cliccando qui.
Che cos'è il Codice Contratto richiesto nella maschera Nota / Stato?
Il campo ![]() è un codice UNIVOCO di identificazione per il Contratto che si sta caricando.
è un codice UNIVOCO di identificazione per il Contratto che si sta caricando.
Deve essere inserito obbligatoriamente ed è utile per identificare il Contratto in futuro.
Devono essere compilati tutti i campi presenti nella maschera di Registrazione del Contratto?
Devono essere compilati obbligatoriamente i campi a sfondo giallo e quelli che presentano un bordo di colore giallo, altrimenti in caso di Presentazione Telematica il file verrebbe scartato dall'Agenzia delle Entrate. La compilazione degli altri campi è facoltativa. La corretta compilazione dei campi in fase di registrazione renderà più veloce la compilazione degli Adempimenti Successivi e delle Lettere.
Come si inseriscono in un Contratto i dati dei Locatori?
I dati dei Locatori non possono essere inseriti manualmente nel Contratto. L'unico modo per poterli valorizzare nel modello, è la selezione dell'anagrafica dall'Archivio Ditte (precedentemente popolato) mediante i pulsanti ![]() .
.
Per maggiori informazioni, cliccare qui.
Come si inseriscono in un Contratto i dati dei Conduttori?
I dati dei Conduttori non possono essere inseriti manualmente nel Contratto. L'unico modo per poterli valorizzare nel modello, è la selezione dell'anagrafica dall'apposito Elenco Conduttori (precedentemente popolato) tramite il pulsante ![]() . Per maggiori informazioni, cliccare qui.
. Per maggiori informazioni, cliccare qui.
Come si inseriscono in un Contratto i dati dei Fabbricati e dei Terreni?
I dati dell'Immobile Principale non possono essere inseriti manualmente nel Contratto. L'unico modo per poterli valorizzare nel modello è la selezione da tabella, precedentemente popolata, grazie ai pulsanti ![]() ed
ed ![]() .
.
Per ogni singolo immobile verrà visualizzato l'elenco dei proprietari con rispettiva percentuale di proprietà.
Per inserire nel contratto altri immobili selezionare il pulsante ![]() o uno dei due pulsanti pertinenza
o uno dei due pulsanti pertinenza ![]() .
.
Per maggiori informazioni, cliccare qui.
Da dove è possibile stampare il modello RLI?
Il Modello RLI può essere stampato sia in caso di Prima Registrazione sia in caso di Adempimento Successivo, inoltre può essere effettuata anche se l'adempimento è stato predisposto per la presentazione telematica, grazie al pulsante ![]() .
.
In caso di stampa di Prima Registrazione o di un Adempimento Successivo, la maschera di Stampa proporrà sia la Stampa di Riepilogo dei Dati indicati nel Contratto, sia la Stampa del Modello RLI.
Per maggiori informazioni, cliccare qui.
Come si crea il File Telematico da inviare all'Agenzia delle Entrate?
Dopo aver completato tutti i dati dell'adempimento, sia esso di Prima Registrazione del Contratto o di Adempimento Successivo, se l'adempimento è stato predisposto per la presentazione telematica basterà uscire dalla schermata e renderlo definitivo per abilitare il pulsante ![]() . Alla pressione del pulsante, sarà possibile scegliere il percorso di destinazione in cui generare il file RLI, da inviare poi all'Agenzia delle Entrate.
. Alla pressione del pulsante, sarà possibile scegliere il percorso di destinazione in cui generare il file RLI, da inviare poi all'Agenzia delle Entrate.
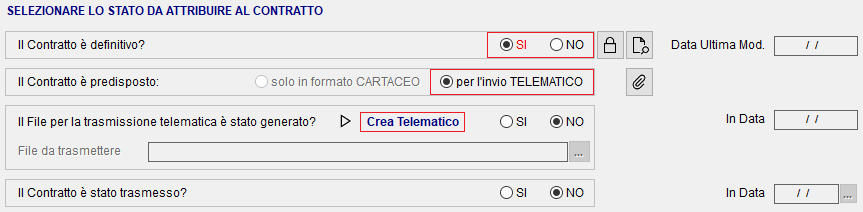
Il tasto Crea Telematico non si attiva perchè è prima obbligatorio allegare un file. Di cosa si tratta?
Con la Presentazione Telematica in alcuni casi è obbligatorio allegare un unico file (di dimensione massima di 5MB), in formato TIF, TIFF o PDF/A (PDF/A-1a o PDF/A-1b), contenente i seguenti documenti:
- - copia del Contratto sottoscritto dalle parti;
- - copia di eventuali ulteriori documenti (ad esempio: scritture private, inventari, mappe, planimetrie e disegni)
E' facoltativo allegare il documento se sono presenti contemporaneamente i seguenti requisiti:
- - Tipologia di Contratto L1 o L2;
- - Contratto Non Soggetto ad IVA;
- - Assenza di Allegati quali Mappe, Planimetrie, Disegni, ecc.;
- - la presenza al massimo di tre Locatori Persone Fisiche e Soggettività IVA non barrata;
- - la presenza al massimo di tre Conduttori Persone Fisiche e Soggettività IVA non barrata;
- - deve essere presente un Immobile con Codice 1 (Immobile Principale);
- - gli altri Immobili, al massimo tre, devono avere Codice 2 (Pertinenza locata congiuntamente);
- - Tipologia di Immobile U (Urbano);
- - la presenza della Rendita Catastale.
Dove si trova il file RLI da inviare all'Agenzia delle Entrate?
Una volta generato il File Telematico, il programma riporta nel riquadro "File da Trasmettere" il percorso completo in cui il file è stato salvato.![]()
In fase di generazione del File, il software propone come destinazione la sottocartella "Entratel" presente nella cartella di destinazione del programma.
Nulla vieta comunque la modifica da parte dell'utente della directory di salvataggio.
Dopo aver generato il File telematico, tramite il pulsante con i tre punti situato alla fine del campo "File da trasmettere" è possibile aprire la cartella contenente il file RLI da inviare all'Agenzia delle Entrate.
Come si fa a generare gli Adempimenti Successivi?
Per generare gli Adempimenti Successivi, dopo aver reso Definitiva la Registrazione del Contratto ed eventualmente generato il File Telematico, si dovrà indicare che il Contratto è stato Consegnato / Trasmesso.
Valorizzare a SI il pallino della relativa sezione e completare il campo Data che verrà attivato.
![]()
Uscendo dalla schermata, verrà visualizzata la griglia di Riepilogo con gli Adempimenti già svolti e quelli da svolgere. Alla destra della griglia Adempimenti da svolgere saranno ora attivi i pulsanti che permetteranno di inserire l'adempimento successivo desiderato.