Assistenza su Moduli
Di seguito sono riportate le assistenza più comuni dei Moduli più utilizzati.![]() COMUNICAZIONE TITOLARE EFFETTIVO
COMUNICAZIONE TITOLARE EFFETTIVO![]() COMUNICAZIONE UNICA
COMUNICAZIONE UNICA
![]() MODELLI IVA AA7 - AA9
MODELLI IVA AA7 - AA9
![]() MODELLO F23 - MODELLI DI PAGAMENTO: TASSE, IMPOSTE, SANZIONI E ALTRE ENTRATE
MODELLO F23 - MODELLI DI PAGAMENTO: TASSE, IMPOSTE, SANZIONI E ALTRE ENTRATE
![]() FATTURAZIONE
FATTURAZIONE
![]() PRATICHE REGISTRO IMPRESE TELEMATICO
PRATICHE REGISTRO IMPRESE TELEMATICO
![]() SERVIZI BANCARI
SERVIZI BANCARI![]() SPESE SANITARIE PER 730 PRECOMPILATO
SPESE SANITARIE PER 730 PRECOMPILATO
![]() PDF MANAGER
PDF MANAGER
![]() TRASFERIMENTO QUOTE
TRASFERIMENTO QUOTE
COMUNICAZIONE TITOLARE EFFETTIVO
Messaggio: “La pratica non rispetta le specifiche Fedra”
Questo messaggio viene visualizzato nella ricevuta di scarto dopo aver fatto l'invio.
Per comprendere la problematica riscontrata sulla pratica, effettuare il log in nel portale WebTelemaco e dalla Home page cliccare sul pulsante seguente: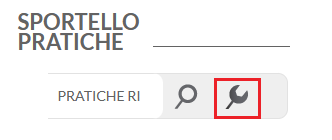
Selezionando l'opzione "Controlli StarCheck" e caricando il relativo file U3T: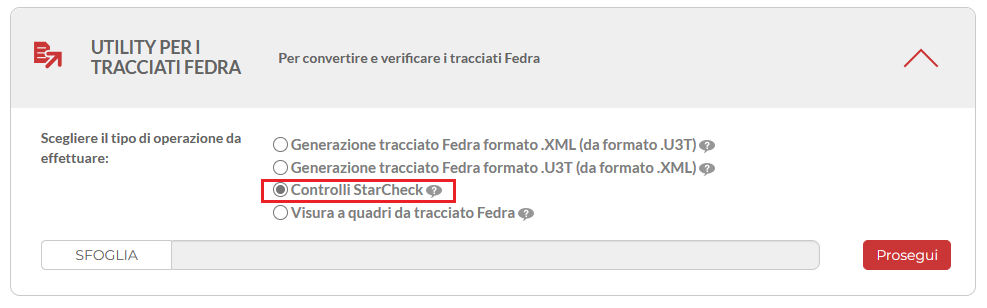
Alla pressione del pulsante "Esegui" il portale restituirà un esito con l'indicazione del problema riscontrato sulla pratica.
Messaggio: “La denominazione non corrisponde con quella presente nell'archivio Registro Imprese”
Questo messaggio viene visualizzato durante l'invio.
Soluzione: La denominazione caricata nella pratica di Comunicazione Unica è diversa da quella caricata nella distinta del Registro Imprese: unificare la denominazione, generare nuovamente i telematici e rinviare la pratica.
Messaggio: "Autenticazione fallita"
Questo messaggio viene visualizzato dopo il caricamento di Utente e Password nella finestra di login.
Soluzione: Verificare di avere inserito “Utente” e “Password“ corretti, provare poi ad accedere con le stesse credenziali al sito web in cui ha il contro prepagato; se il login nel sito web non andasse a buon fine, significa che le credenziali che si sta provando ad usare sono errate.
Per gli utenti che non hanno il conto prepagato direttamente con InfoCamere, si consiglia di richiedere l'attivazione della frase segreta da usare in sostituzione della Password.
Messaggio: "Impossibile accedere al servizio trasmissione pratiche di Comunicazione Unica. Verificare l'accesso ad Internet"
Questo messaggio viene visualizzato dopo il caricamento di Utente e Password.
Soluzione: Accertarsi che la connettività Internet sia attiva e verificare la configurazione di eventuali firewall/proxy (nel programma alla voce Sistema / Configura Sistema / Proxy).
Messaggio: "Stato Pratica non disponibile" e la pratica non risulta trasmessa
Questo messaggio viene visualizzato dopo il caricamento di Utente e Password.
Soluzione:
- Accertarsi che i documenti allegati alla pratica non superino la dimensione di 500 Kbyte, in caso contrario controllare il numero di pagine indicato nel modello RP (1 pagine ogni 500 Kbyte)
- Richiedere l'attivazione della frase segreta, da usare in sostituzione della Password e ripetere l'invio.
Messaggio: "Uno o più file allegati alla pratica non sono stati trovati"
Solitamente questo messaggio viene visualizzato dopo il controllo della pratica.
Soluzione: Uno degli allegati del Registro Imprese Telematico presenta caratteri speciali che non permettono a Telemaco di prendere in carico tale file oppure uno degli allegati non è presente nella cartella della pratica (percorso del file allegato troppo lungo o sorgente non disponibile durante la generazione del telematico).
- Se nella cartella della pratica di Comunicazione Unica mancano uno o più allegati inseriti nel modello RP del Registro Imprese, basterà copiarli a mano all'interno di questa cartella.
- Se uno o più file hanno nel nome lettere accentate o apostrofi, Telemaco non li riconosce e quindi, secondo il portale, l'allegato non esiste. In questo caso rinominare l'allegato eliminando l'accento e l'apostrofo, creare nuovamente il file del Registro Imprese Telematico allegando il file corretto ed apporre la firma digitale. Creare nuovamente il file della Comunicazione Unica, firmarlo ed inviarlo.
Messaggio: "Sono presenti firme non valide"
Questo messaggio viene visualizzato in fase di spedizione della pratica, dopo aver fatto il controllo.
Soluzione: il software di firma non è aggiornato.
Scaricare manualmente gli aggiornamenti e firmare nuovamente gli allegati. Se anche con il software di firma aggiornato viene restituito lo stesso messaggio, controllare se uno o più files della pratica sono stati firmati nei giorni scorsi: se è questo il caso (sono stati firmati con una versione "vecchia" del software di firma), prendere il file originale, ri-firmarlo e copiarlo nella cartella della pratica per l'invio.
Messaggio: "Token non corrisponde" o La firma non corrisponde" o "il Token utente non corrisponde"
Solitamente questo messaggio potrebbe verificarsi dopo il controllo della pratica, in fase di spedizione.
Le cause del messaggio potrebbero essere:
- Utente e/o password non corretti: verificare la correttezza dei dati inseriti.
- Frase segreta non ancora registrata da Telemaco: attendere l'email di conferma di Telemaco di avvenuta registrazione.
- Si è selezionata la voce “password” ma erronemente viene caricata la frase segreta o viceversa.
- Disattivare l'antivirus.
Messaggio: "Esportazione file telematico Entratel fallita!"
Questo messaggio viene visualizzato durante la generazione di un telematico che prevede la generazione anche del relativo PDF.
Il messaggio è causato dal fatto che nel PC in questione non sono regolarmente registrati i driver per la generazione e rimozione della stampante PDFGenerator, stampante che genera i PDF.
Soluzione: seguire le istruzioni corrette per il proprio sistema operativo tra le seguenti
![]() BLOCCO / ERRORE DURANTE LA CREAZIONE DI UN TELEMATICO CHE PREVEDE LA GENERAZIONE DI FILES IN FORMATO PDF (PER SISTEMI OPERATIVI WINDOWS A 32BIT)
BLOCCO / ERRORE DURANTE LA CREAZIONE DI UN TELEMATICO CHE PREVEDE LA GENERAZIONE DI FILES IN FORMATO PDF (PER SISTEMI OPERATIVI WINDOWS A 32BIT)
![]() BLOCCO / ERRORE DURANTE LA CREAZIONE DI UN TELEMATICO CHE PREVEDE LA GENERAZIONE DI FILES IN FORMATO PDF (PER SISTEMI OPERATIVI WINDOWS A 64BIT)
BLOCCO / ERRORE DURANTE LA CREAZIONE DI UN TELEMATICO CHE PREVEDE LA GENERAZIONE DI FILES IN FORMATO PDF (PER SISTEMI OPERATIVI WINDOWS A 64BIT)
MODELLO F23 - MODELLI DI PAGAMENTO: TASSE, IMPOSTE, SANZIONI E ALTRE ENTRATE
Non stampa la descrizione dei codici Tributo
Per stampare la descrizione dei codici tributo si deve barrare la casella "Stampa dati riservata all’ufficio".
WinParc: con pagamento Bonifico non vengono stampate le coordinate bancarie
Entrare in Archivio Ditte e selezionare il nominativo utilizzato per emettere fatture; controllare che sia presente la banca selezionata con Nr. Conto e Cin.
Aprire WinParc e andare in Configura Ditta: fare Modifica e poi Importa (devono essere importati correttamente Nr. conto e Cin).
Fare una nuova fattura per un qualsiasi cliente, selezionare metodo di pagamento Bonifico a ... gg oppure Bonifico normale, salvare e stampare: i dati saranno ora presenti.
Come importare una fattura in RiBa
Con WinParc creare una nuova fattura: Rossi Mario la emette nei confronti di Bianchi Fabio, pagamento con Ricevuta Bancaria.
In Incassi Elettronici, in Configura Studio deve essere presente Rossi Mario: fare una nuova pratica RiBa, cliccare in Importa e poi in Elenco, selezionare il nominativo Bianchi Fabio e cliccare in Ricerca: verranno visualizzate tutte le fatture 'definitive' fatte da Rossi Mario per Bianchi Fabio.
PRATICHE REGISTRO IMPRESE TELEMATICO
Messaggio: "Operazione non consentita. Un altro Utente sta aggiornando questa Pratica. Riprovare più tardi"
Questo messaggio viene visualizzato in apertura di una Pratica del Registro Imprese.
Soluzione: Verificare che nessun altro Utente abbia il software aperto, se è questo il caso, il messaggio potrebbe apparire in seguito all'arresto improvviso del software mentre la Pratica era in uso. Con il programma chiuso, nella cartella principale del programma (esempio C:\Programma dove C:\ è la directory di installazione) eseguire il file Sblocca_RI.exe.
Se il blocco dovesse persistere anche dopo l'esecuzione del file Sblocca_RI, inviare la cartella T compressa all'assistenza specificando la Versione del programma e la Ditta per la quale la pratica risulta bloccata.
Come inserire delle Note / Comunicazioni supplementari
Dalla schermata in cui è presente l'elenco dei modelli che costituiscono la pratica, recarsi in basso nella sezione "Aggiungi Modelli" e cliccare sul pulsante "XX" per aggiungere il modello per Note e comunicazioni supplementari.
Come conoscere e generare il codice della Pratica
Per ottenere subito il codice della pratica (nel caso, per esempio, si debba riportarlo nella Procura), creare una nuova Pratica e scegliere l'opportuno modello base tra quelli proposti.
Una volta confermato, apparirà una schermata con una serie di pulsanti sulla destra, tra cui il pulsante Distinta: al suo interno sarà possibile generare il codice della pratica cliccando sul pulsante "Cambia".
E' possibile inserire l'assegno nella stampante incolonnato di lato?
No. Il software è stato gestito per la stampa centrale. Se la stampante prende i fogli di lato, prima di lanciare la stampa cliccare sul pulsante "Istituti Bancari" per impostare i margini di stampa.
La stampa dell'assegno bancario non è corretta
Cliccare sul pulsante "Istituti Bancari" per impostare il posizionamento dei campi nell'assegno.
SPESE SANITARIE PER 730 PRECOMPILATO
Messaggio: "Impossibile proseguire. Verificare che Java Runtime Environment sia installato nel PC."
Spese Sanitarie per 730 precompilato, sia in fase di Creazione Telematico che in fase di invio, esegue il file ss730ws.exe che è il client software per dialogare con i webservice di SistemaTS.
Questo file è un programma Java che ha bisogno di Java Runtime Environment per funzionare.
Il programma verifica nel registro di sistema le chiavi:
- HKEY_LOCAL_MACHINE\SOFTWARE\Wow6432Node\JavaSoft\Java Development Kit
- HKEY_LOCAL_MACHINE\SOFTWARE\Wow6432Node\JavaSoft\Java Runtime Environment
- HKEY_LOCAL_MACHINE\SOFTWARE\JavaSoft\Java Development Kit
- HKEY_LOCAL_MACHINE\SOFTWARE\JavaSoft\Java Runtime Environment
Soluzione: Se si presenta il messaggio sarà necessario verificare sotto tali chiavi che sia tutto impostato correttamente. Per fare ciò bisogna verificare che tutte le sottovoci puntino a cartelle esistenti e che all'interno presentino il file ..\bin\client\jvm.dll. Se il file non dovesse essere presente la voce deve essere rimossa (non basta rinominarla) dal registro per fare in modo che java verifichi solo le chiavi esistenti.
Un documento scannerizzato in formato PDF e convertito in PDF/A non risulta conforme allo standard PDF/A
Nel caso in cui il documento non risultasse ancora in formato PDF/A, procedere seguendo le procedure qui riportate:
OPZIONE A
- Scannerizzare nuovamente il documento salvandolo come immagine (documento.jpg)
- Cliccare con il tasto destro del mouse sull'immagine, selezionare poi la voce "Apri con"
- Impostare come Programma predefinito un software per l'apertura delle immagini (es. Paint). Prima di confermare, verificare che sia selezionato il campo "Usa sempre il programma selezionato per aprire questo tipo di file"
- Con il programma PDF Manager, o all'interno del Modello RP del Registro Imprese Telematico, selezionare il file documento.jpg e convertirlo in PDF/A
OPZIONE B
- Scannerizzare nuovamente il documento salvandolo come immagine (documento.jpg)
- Aprire un documento Word
- Andare in Inserisci / Immagine, selezionare l'immagine documento.jpg
- Salvare il documento word
- Con il programma PDF Manager, o all'interno del Modello RP del Registro Imprese Telematico, selezionare il file documento.doc e convertirlo in PDF/A
Blocco durante l’invio della pratica di Comunicazione Unica, con uno dei seguenti messaggi:
- Errore in lettura del file rel.p7m
- Il file rel.p7m non deve essere presente
- Il file rel.p7m non risulta valido
- Uno o più file allegati alla pratica 724L3709 non hanno formato valido
Soluzione: il file rel.p7m potrebbe essersi danneggiato, ad esempio nel caso in cui dopo averlo scaricato si sia provato ad aprirlo. E' necessario quindi scaricarlo nuovamente e allegarlo nuovamente alla pratica.
Controllare di aver selezionato correttamente il file CQT00 e non il file errato CQS00: elaborare quindi il file corretto CQT00.
Nella pratica Registro Imprese deve essere allegato SOLO il file rel.p7m: il messaggio potrebbe essere causato dal fatto che sono stati allegati anche ulteriori file aggiuntivi che vanno assolutamente rimossi.